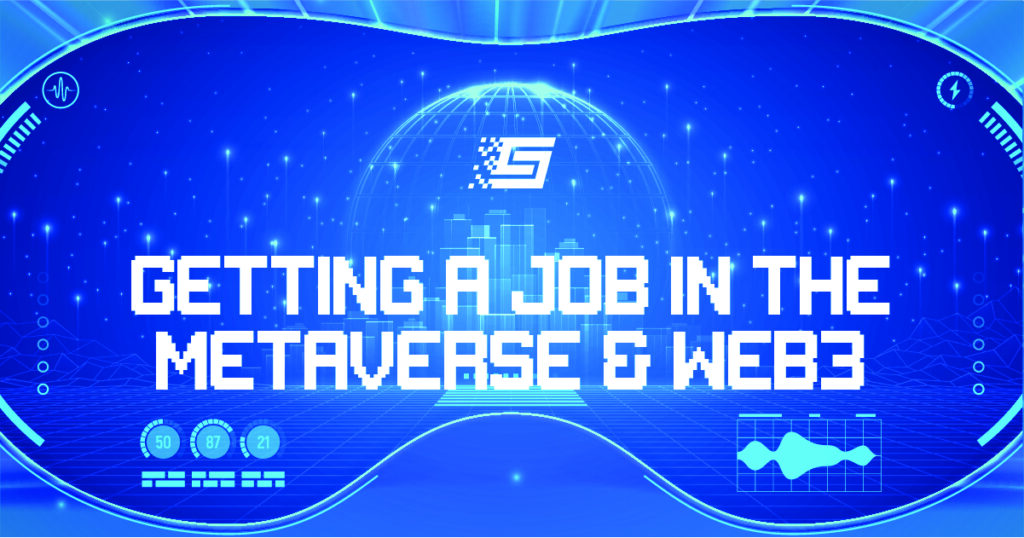The Sandbox Game Maker Presets – What are They?
Game Maker Presets are a feature of The Sandbox Game Maker tool. The Sandbox did decentralize not only its internal economy but also its games and experiences. Thus, most games available on this metaverse platform are created by independent developers.
To further encourage game creation, The Sandbox offers a Game Maker, which anyone can use to create an experience. People with ideas about metaverse games will find the tool handy even without coding knowledge.
Meanwhile, an essential feature of the Game Maker is Presets. This article will discuss, at length, how they work and why game builders need them when using The Sandbox Game Maker.
What is The Sandbox Game Maker Presets?
Presets allow game builders to store the settings and modifications of objects in The Sandbox experiences. When you drop an object into a game scene (or experience), you certainly want to make some modifications.
What if you could make such modifications once and for all? Presets allow you to do that. Likewise, you can save the setting of different objects with different names. By doing that, you can recognize each Preset and reuse them when necessary.
How Game Makers can use the Preset tool
The first step is to select an object in The Sandbox Game Maker and drag it to the scene or experience. After that, set the object to a desired size and length.
On the right side of the Game Maker interface is the Properties Panel. You can set the necessary parameters and choose the object’s behaviors here.
For instance, if you wish to make the object an enemy of players, click Behavior and select Melee Enemy. Accordingly, it will attack the player during gameplay.
Other essential uses of The Sandbox Game Maker Presets include:
- Spawning: when using the default Asset Spawner, you can only make a few customizations to objects. On the other hand, Presets allow you to maximize this feature. For example, Presets allows you to create a condition for a character to appear or spawn so-to-speak. Also, you can add other conditions (as a Health or Bird Component) to such characters.
- Stacking Presets: this involves adding a new Preset to an existing one. How does it work? Take the example of a fighter. When you add a fighter to your experience, you can add the necessary components to make it aggressive. Next, you can make it spawn to add more fun to your game. So, the player has to perform an action (e.g., break a door) that triggers this fighter. Further, when the player defeats the fighter, there may be a Drop component for the player to receive a collectible coin. This scene contains three Presets:
- The Door Preset (which spawns the fighter)
- Fighter Preset
- Coin Preset (triggered after the defeat of a soldier).
An action triggers each Preset, which are somehow stacked on each other in this scenario. When you save the Door Preset to the Game Maker Library, it stores the other two accordingly.
- Object parenting: this feature allows you to join multiple items as one. Using the Hierarchy settings, builders can make an item a parent of other items. Hence, you can drag them at once and not one after the other each time you need to make a change. Saving this object as a Preset will store the Hierarchy relationship. Thus, each time you use the Preset, the parent item will appear along with other items under it.
Ways you can modify Game Maker presets
- Saving: the main reason for creating Presets is to use them multiple times in the same experience. Therefore, after customizing an object, it becomes a Preset when you save it. Firstly, select the object and click the button that looks like a “cube with a plus.” This button is on the left side of the Game Maker interface. Next, click “Create New Preset” and give a name to the new Preset. Click done to save the object along with its settings for future use.
- Accessing: press L on your keyboard to open the Game Maker library. On the left side of the library, click Preset to view all the saved Presets. Select one of the Preset objects and drag it to another location. The new object will serve the same purpose as the original one.
- Delete: if you have no use for a specific Game Maker Preset, you may delete it from the library. Deleting will altogether remove the object along with its settings. Furthermore, builders can update a Preset with new modifications or replace an existing Preset along with its name.
Advantages of using The Sandbox Game Maker Presets
Time management
Builders no longer have to repeat the parameters of an object when re-applying it in an experience. Instead, they pull it off the Game Maker Preset library and set it at the desired location. All parameters, components, messages, triggers, and behaviors remain intact.
Furthermore, it increases builders’ efficiency by allowing them to focus on more critical tasks. For instance, if a dragon is to drop a coin when killed, you don’t need to set this action again when reusing the dragon. Also, such a dragon will drop the same number of coins if you don’t plan on changing this parameter.
Fewer errors and inconsistencies
Without Presets, if one thing is to happen over and over in an experience, builders have to repeat the same settings multiple times. This repetition will cause errors in the creation process and inconsistencies for those playing the game. However, a Preset helps to reduce the errors you commit when building a game since you don’t have to repeat the same thing.
Increased player engagement
Creators can use Presets to customize some objects or game characters only to appear after a trigger occurs. For instance, you can customize a car only to appear after the character strikes a box. Or, make an enemy appear after the character steps another object.
In those instances, Presets allow you to customize the objects, triggers, and effects to achieve the best result. Moreover, you don’t have to repeat the same process. If you want the same trigger effect to happen multiple times, you only need to place the object at the desired location.